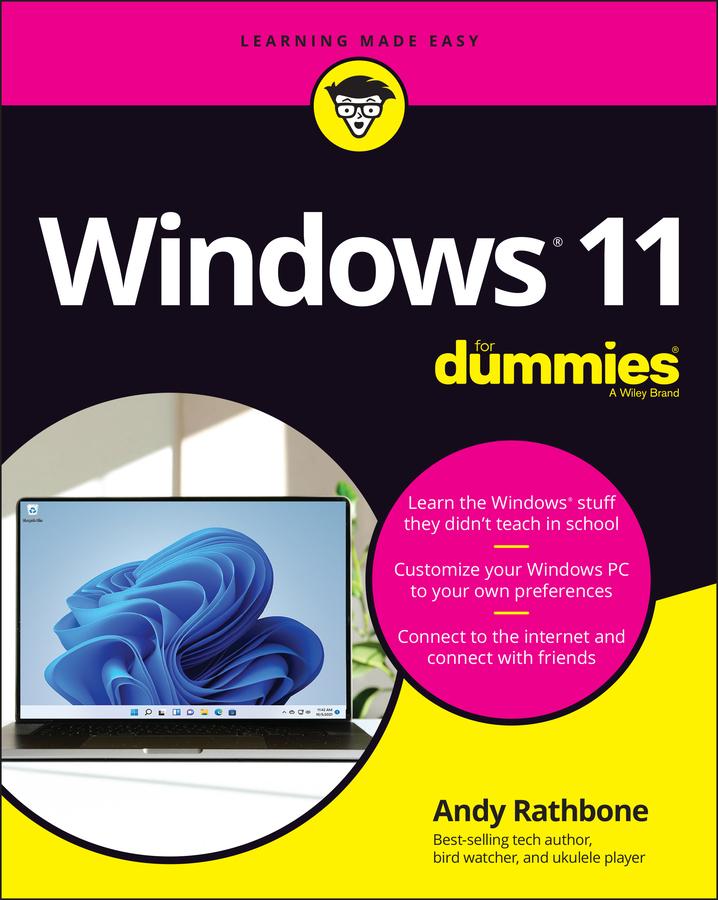
Zustellung: Do, 16.01. - Sa, 18.01.
Sofort lieferbar
VersandkostenfreiBestellen & in Filiale abholen:
Need Windows help? Find the latest tips and tricks in this perennial favorite on Windows
Windows 11 promises to be the fastest, most secure, and most flexible version of the Microsoft operating system yet. With a promise like that, of course you want to start using it, as quickly as possible! Windows 11 For Dummies gives you that speed, security, and flexibility by getting you up to date with the latest in Windows. Windows expert and bestselling author Andy Rathbone gives you a helping hand by showing you how to get around the newly updated Windows 11 interface, how to use the new Windows tools like Teams and widgets, and how to use Android apps.
Your tour of Windows 11 starts with the Start menu and ends with how to troubleshoot when things go wrong. In between you find out how to find files on your hard drive, connect with friends and colleagues on Microsoft Teams, transfer photos from your phone to your hard drive, or switch between your desktop and laptop. Additional topics include:
* Navigating the Start menu
* Finding where your files are hiding
* Adding separate user accounts to keep your kids out of your business
* Connecting to a WiFi network
* Customizing your widgets
* Switching to a laptop or tablet
You know what you want to get done. Keep Windows 11 For Dummies by your desktop, laptop, and tablet, and you can open it at any time to find out how to get your Windows computer to do what you need.
Windows 11 promises to be the fastest, most secure, and most flexible version of the Microsoft operating system yet. With a promise like that, of course you want to start using it, as quickly as possible! Windows 11 For Dummies gives you that speed, security, and flexibility by getting you up to date with the latest in Windows. Windows expert and bestselling author Andy Rathbone gives you a helping hand by showing you how to get around the newly updated Windows 11 interface, how to use the new Windows tools like Teams and widgets, and how to use Android apps.
Your tour of Windows 11 starts with the Start menu and ends with how to troubleshoot when things go wrong. In between you find out how to find files on your hard drive, connect with friends and colleagues on Microsoft Teams, transfer photos from your phone to your hard drive, or switch between your desktop and laptop. Additional topics include:
* Navigating the Start menu
* Finding where your files are hiding
* Adding separate user accounts to keep your kids out of your business
* Connecting to a WiFi network
* Customizing your widgets
* Switching to a laptop or tablet
You know what you want to get done. Keep Windows 11 For Dummies by your desktop, laptop, and tablet, and you can open it at any time to find out how to get your Windows computer to do what you need.
Inhaltsverzeichnis
Introduction 1
About This Book 2
How to Use This Book 3
Touchscreen Owners Aren't Left Out 4
And What about You? 5
Icons Used in This Book 5
Beyond the Book 6
Where to Go from Here 6
Part 1: Windows 11 Stuff Everybody Thinks You Already Know 7
Chapter 1: What Is Windows 11? 9
What Is Windows, and Why Are You Using It? 10
What's New in Windows 11? 12
What's Missing from Windows 11? 14
Why Does Windows 11 Keep Changing? 16
Can My Current PC Run Windows 11? 16
The Different Flavors of Windows 11 18
Chapter 2: Starting with the Start Menu 19
Being Welcomed to the World of Windows 20
Understanding user accounts 22
Keeping your account private and secure 23
Signing up for a Microsoft account 25
Figuring Out the Windows 11 Start Menu 27
Launching a Start menu program or app 29
Finding something on the Start menu 29
Viewing, closing, or returning to open apps 31
Getting to know your free apps 32
Adding or removing Start menu items 35
Customizing the Start menu 36
Exiting from Windows 39
Temporarily leaving your computer 39
Leaving your computer for the day 41
Chapter 3: The Traditional Desktop 43
Finding the Desktop and the Start Menu 44
Working with the Desktop 45
Launching apps with the Start menu 47
Jazzing up the desktop's background 48
Dumpster diving in the Recycle Bin 50
Bellying Up to the Taskbar 52
Shrinking windows to the taskbar and retrieving them 54
Switching to different tasks from the taskbar's Jump Lists 54
Clicking the taskbar's sensitive areas 55
Seeing the Action Center and Notifications 58
Viewing notifications 58
Seeing Quick Settings icons 60
Watching Widgets 60
Customizing the taskbar 62
Setting Up Virtual Desktops 63
Making Programs Easier to Find 66
Chapter 4: Basic Desktop Window Mechanics 69
Dissecting a Typical Desktop Window 70
Tugging on a window's title bar 71
Navigating folders with a window's Address bar 73
Figuring out your folder's new Menu bars 74
Quick shortcuts with the Navigation pane 76
Moving inside a window with its scroll bar 78
Boring borders 80
Maneuvering Windows Around the Desktop 81
Moving a window to the top of the pile 81
Moving a window from here to there 82
Making a window fill the whole desktop 82
Closing a window 83
Making a window bigger or smaller 83
Neatly placing windows side by side 83
Making windows open to the same darn size 85
Chapter 5: Storing and Organizing Files 87
Browsing the File Explorer File Cabinets 89
Getting the Lowdown on Folders 92
Peering into Your Drives, Folders, and Other Media 93
Seeing the files on a drive 93
Seeing what's inside a folder 95
Creating a New Folder 98
Renaming a File or Folder 100
Selecting Bunches of Files or Folders 100
Getting Rid of a File or Folder 101
Copying or Moving Files and Folders 103
Seeing More Information about Files and Folders 105
Writing to CDs and DVDs 107
Buying the right kind of blank CDs and DVDs for burning 108
Copying files to or from a CD or DVD 109
Working with Flash Drives and Memory Cards 112
OneDrive: Your Cubbyhole in the Clouds 113
Setting up OneDrive 114
Changing your OneDrive settings 116
Opening and saving files from OneDrive 118
Understanding which files live on OneDrive, your PC, or both places 120
Accessing OneDrive from the internet 122
Part 2: Working with Programs, Apps, and Files 125
Chapter 6: Playing with Programs, Apps, and Documents 127
Starting an App or Program 128
Opening a Document 130
Saving a Document 133
Choosing Which Program Should Open Which File 134
Navigating the Microsoft Store 138
Adding new apps from the Microsoft Store app 138
Uninstalling apps 141
Taking the Lazy Way with a Desktop Shortcut 142
Absolutely Essential Guide to Cutting, Copying, and Pasting 144
The quick 'n' dirty guide to cut 'n' paste 144
Selecting things to cut or copy 145
Cutting or copying your selected goods 147
Pasting information to another place 148
Chapter 7: Finding the Lost 151
Finding Currently Running Apps and Programs 151
Finding Lost Windows on the Desktop 153
Locating a Missing App, Program, Setting, or File 154
Finding a Missing File inside a Folder 158
Finding Lost Photos 160
Finding Other Computers on a Network 161
Chapter 8: Printing and Scanning Your Work 163
Printing from a Start Menu App 164
Printing Your Masterpiece from the Desktop 166
Adjusting how your work fits on the page 167
Adjusting your printer's settings 169
Canceling a print job 171
Printing a web page 172
Troubleshooting your printer 174
Scanning from the Start Menu 176
Part 3: Getting Things Done on the Internet 179
Chapter 9: Cruising the Web 181
What's an ISP, and Why Do I Need One? 182
Connecting Wirelessly to the Internet 183
Browsing the Web with Microsoft Edge 186
Moving from one web page to another 188
Making Microsoft Edge open to your favorite site 190
Revisiting favorite places 191
Finding things on the internet 193
Finding More Information on a Website 194
Saving Information from the Internet 195
Saving a web page 195
Saving text 196
Saving a picture 196
Downloading a program, song, or other type of file 197
Chapter 10: Being Social: Mail, Calendar, and Teams Chat 199
Adding Your Accounts to Windows 200
Understanding the Mail App 202
Switching among the Mail app's views, menus, and accounts 202
Composing and sending email 205
Reading a received email 208
Sending and receiving files through email 209
Managing Your Contacts in the People App 212
Adding contacts 214
Deleting or editing contacts 215
Managing Appointments in Calendar 216
Meeting Online with Teams Chat 219
Starting Teams Chat 219
Sending text messages 221
Holding video chats 222
Chapter 11: Safe Computing 227
Understanding Those Annoying Permission Messages 227
Staying Safe with Windows Security 228
Avoiding and removing viruses 230
Avoiding phishing scams 232
Setting up controls for children 234
Part 4: Customizing and Upgrading Windows 11 237
Chapter 12: Customizing Settings in Windows 239
Finding the Right Switch 240
Flipping Switches with the Windows Settings App 241
Adjusting the System settings 242
Connecting and adjusting Bluetooth and other devices 249
Connecting to nearby Wi-Fi networks and internet 255
Personalizing your PC's look and feel 256
Fixing and removing apps 260
Creating and changing accounts for others 263
Changing date, time, and language settings quickly 263
Setting up for video games 264
Adapting Windows for your special physical needs 264
Managing your privacy and security 266
Staying current and safe with Windows Update 267
Chapter 13: Keeping Windows from Breaking 269
Backing Up Your Computer with File History 271
Finding Technical Information about Your Computer 275
Freeing Up Space on Your Hard Drive 276
Setting Up Devices That Don't Work (Fiddling with Drivers) 278
Chapter 14: Sharing One Computer with Several People 281
Understanding User Accounts 282
Changing or Adding User Accounts 284
Adding an account for a family member or friend 284
Changing existing accounts 288
Switching Quickly between Users 290
Changing a User Account's Picture 292
Setting Up Passwords and Security 294
Signing in with Windows Hello 296
Chapter 15: Connecting Computers with a Network 299
Understanding a Network's Parts 300
Setting Up a Small Network 302
Buying parts for a network 302
Setting up a wireless router 303
Setting up Windows computers to connect to a network 304
Sharing Files with Your Networked Computers 306
Setting your home network to private 306
Sharing files and folders on your private network 310
Accessing what others have shared 312
Sharing a printer on the network 313
Sharing with Nearby Sharing 314
Turning on Nearby Sharing 315
Sharing files with Nearby Sharing 316
Part 5: Music, Photos, and Videos 319
Chapter 16: Playing and Copying Music 321
Playing Music with the Groove Music App 322
Handing Music-Playing Chores Back to Windows Media Player 325
Stocking the Windows Media Player Library 328
Browsing the Windows Media Player Libraries 331
Playing Music Files in a Playlist 334
Controlling Your Now Playing Items 335
Playing CDs 337
Playing DVDs 338
Playing Videos and TV Shows 338
Creating, Saving, and Editing Playlists 339
Ripping (Copying) CDs to Your PC 341
Burning (Creating) Music CDs 342
Chapter 17: Fiddling with Photos, Videos, and Phones 345
Dumping Photos from a Phone or Camera to Your Computer 346
Making Photos and Videos with the Camera App 349
Grabbing Photos from Your Android Phone through the Your Phone App 351
Viewing Photos with the Photos App 354
Viewing your photo collection 355
Viewing photo albums 358
Viewing a slideshow 360
Part 6: Help! 361
Chapter 18: The Case of the Broken Window 363
The Magic Fixes in Windows 364
Resetting your computer 364
Restoring backups with File History 368
Windows Keeps Asking Me for Permission 372
I Need to Retrieve Deleted Files 374
I Need to Fix Broken Apps 374
My Settings Are Messed Up 375
I Forgot My Password 377
My Computer Is Frozen Solid 378
Chapter 19: Strange Messages: What You Did Does Not Compute 381
Add Your Microsoft Account 382
Calendar Notifications 382
Choose What Happens with This Device 383
Deleted Files Are Removed Everywhere 384
Did You Mean to Switch Apps? 385
Do You Want to Allow This App to Make Changes to Your Device? 385
Do You Want to Pin This App to the Taskbar? 386
Do You Want to Save Changes? 386
Enter Network Credentials 387
How Do You Want to Open This File? 388
Keep These Display Settings? 389
Let's Finish Setting Up 389
No Usable Drive Found 390
Save to OneDrive 391
Select to Choose What Happens with Removable Drives 391
Threats Found 392
USB Device Not Recognized 393
Verify Your Identity on This PC 394
We're Not Allowed to Find You 394
You Don't Currently Have Permission to Access This Folder 395
Your Privacy Settings Blocked Access to Your Location 395
Chapter 20: Moving from an Old PC to a New Windows 11 PC 397
Moving to Windows 11 the Microsoft Way 397
Hiring a Third Party to Make the Move 399
Buying Laplink's PCmover program 399
Visiting a repair shop 401
Transferring Files Yourself 401
Chapter 21: Help on the Windows Help System 407
Getting Started with Windows 11 408
Contacting Support 409
Microsoft's support options 410
Microsoft's free support options 410
Part 7: the Part of Tens 413
Chapter 22: Ten Things You'll Hate about Windows 11 (and How to Fix Them) 415
Knowing Whether Your PC Can Upgrade to Windows 11 416
There's No Backup Program! 416
I Want the Start Button and Menu in the Lower-Left Corner! 417
Windows 11 Keeps Changing! 418
I Don't Want a Microsoft Account 418
Windows Makes Me Sign in All the Time 419
I Can't Line Up Two Windows on the Screen 420
It Won't Let Me Do Something Unless I'm an Administrator! 421
I Don't Know What Version of Windows I Have 421
My Print Screen Key Doesn't Work 422
Chapter 23: Ten or So Tips for Tablet and Laptop Owners 425
Using the New Touchscreen Gestures 426
Switching to Airplane Mode 427
Connecting to a New Wireless Internet Network 428
Toggling Your Tablet's Screen Rotation 429
Adjusting to Different Locations 430
Turning on the Traffic Widget 431
Backing Up Your Laptop Before Traveling 432
Accessing the Mobility Center 432
Turning Calculator into a Road Warrior Tool 433
Index 435
About This Book 2
How to Use This Book 3
Touchscreen Owners Aren't Left Out 4
And What about You? 5
Icons Used in This Book 5
Beyond the Book 6
Where to Go from Here 6
Part 1: Windows 11 Stuff Everybody Thinks You Already Know 7
Chapter 1: What Is Windows 11? 9
What Is Windows, and Why Are You Using It? 10
What's New in Windows 11? 12
What's Missing from Windows 11? 14
Why Does Windows 11 Keep Changing? 16
Can My Current PC Run Windows 11? 16
The Different Flavors of Windows 11 18
Chapter 2: Starting with the Start Menu 19
Being Welcomed to the World of Windows 20
Understanding user accounts 22
Keeping your account private and secure 23
Signing up for a Microsoft account 25
Figuring Out the Windows 11 Start Menu 27
Launching a Start menu program or app 29
Finding something on the Start menu 29
Viewing, closing, or returning to open apps 31
Getting to know your free apps 32
Adding or removing Start menu items 35
Customizing the Start menu 36
Exiting from Windows 39
Temporarily leaving your computer 39
Leaving your computer for the day 41
Chapter 3: The Traditional Desktop 43
Finding the Desktop and the Start Menu 44
Working with the Desktop 45
Launching apps with the Start menu 47
Jazzing up the desktop's background 48
Dumpster diving in the Recycle Bin 50
Bellying Up to the Taskbar 52
Shrinking windows to the taskbar and retrieving them 54
Switching to different tasks from the taskbar's Jump Lists 54
Clicking the taskbar's sensitive areas 55
Seeing the Action Center and Notifications 58
Viewing notifications 58
Seeing Quick Settings icons 60
Watching Widgets 60
Customizing the taskbar 62
Setting Up Virtual Desktops 63
Making Programs Easier to Find 66
Chapter 4: Basic Desktop Window Mechanics 69
Dissecting a Typical Desktop Window 70
Tugging on a window's title bar 71
Navigating folders with a window's Address bar 73
Figuring out your folder's new Menu bars 74
Quick shortcuts with the Navigation pane 76
Moving inside a window with its scroll bar 78
Boring borders 80
Maneuvering Windows Around the Desktop 81
Moving a window to the top of the pile 81
Moving a window from here to there 82
Making a window fill the whole desktop 82
Closing a window 83
Making a window bigger or smaller 83
Neatly placing windows side by side 83
Making windows open to the same darn size 85
Chapter 5: Storing and Organizing Files 87
Browsing the File Explorer File Cabinets 89
Getting the Lowdown on Folders 92
Peering into Your Drives, Folders, and Other Media 93
Seeing the files on a drive 93
Seeing what's inside a folder 95
Creating a New Folder 98
Renaming a File or Folder 100
Selecting Bunches of Files or Folders 100
Getting Rid of a File or Folder 101
Copying or Moving Files and Folders 103
Seeing More Information about Files and Folders 105
Writing to CDs and DVDs 107
Buying the right kind of blank CDs and DVDs for burning 108
Copying files to or from a CD or DVD 109
Working with Flash Drives and Memory Cards 112
OneDrive: Your Cubbyhole in the Clouds 113
Setting up OneDrive 114
Changing your OneDrive settings 116
Opening and saving files from OneDrive 118
Understanding which files live on OneDrive, your PC, or both places 120
Accessing OneDrive from the internet 122
Part 2: Working with Programs, Apps, and Files 125
Chapter 6: Playing with Programs, Apps, and Documents 127
Starting an App or Program 128
Opening a Document 130
Saving a Document 133
Choosing Which Program Should Open Which File 134
Navigating the Microsoft Store 138
Adding new apps from the Microsoft Store app 138
Uninstalling apps 141
Taking the Lazy Way with a Desktop Shortcut 142
Absolutely Essential Guide to Cutting, Copying, and Pasting 144
The quick 'n' dirty guide to cut 'n' paste 144
Selecting things to cut or copy 145
Cutting or copying your selected goods 147
Pasting information to another place 148
Chapter 7: Finding the Lost 151
Finding Currently Running Apps and Programs 151
Finding Lost Windows on the Desktop 153
Locating a Missing App, Program, Setting, or File 154
Finding a Missing File inside a Folder 158
Finding Lost Photos 160
Finding Other Computers on a Network 161
Chapter 8: Printing and Scanning Your Work 163
Printing from a Start Menu App 164
Printing Your Masterpiece from the Desktop 166
Adjusting how your work fits on the page 167
Adjusting your printer's settings 169
Canceling a print job 171
Printing a web page 172
Troubleshooting your printer 174
Scanning from the Start Menu 176
Part 3: Getting Things Done on the Internet 179
Chapter 9: Cruising the Web 181
What's an ISP, and Why Do I Need One? 182
Connecting Wirelessly to the Internet 183
Browsing the Web with Microsoft Edge 186
Moving from one web page to another 188
Making Microsoft Edge open to your favorite site 190
Revisiting favorite places 191
Finding things on the internet 193
Finding More Information on a Website 194
Saving Information from the Internet 195
Saving a web page 195
Saving text 196
Saving a picture 196
Downloading a program, song, or other type of file 197
Chapter 10: Being Social: Mail, Calendar, and Teams Chat 199
Adding Your Accounts to Windows 200
Understanding the Mail App 202
Switching among the Mail app's views, menus, and accounts 202
Composing and sending email 205
Reading a received email 208
Sending and receiving files through email 209
Managing Your Contacts in the People App 212
Adding contacts 214
Deleting or editing contacts 215
Managing Appointments in Calendar 216
Meeting Online with Teams Chat 219
Starting Teams Chat 219
Sending text messages 221
Holding video chats 222
Chapter 11: Safe Computing 227
Understanding Those Annoying Permission Messages 227
Staying Safe with Windows Security 228
Avoiding and removing viruses 230
Avoiding phishing scams 232
Setting up controls for children 234
Part 4: Customizing and Upgrading Windows 11 237
Chapter 12: Customizing Settings in Windows 239
Finding the Right Switch 240
Flipping Switches with the Windows Settings App 241
Adjusting the System settings 242
Connecting and adjusting Bluetooth and other devices 249
Connecting to nearby Wi-Fi networks and internet 255
Personalizing your PC's look and feel 256
Fixing and removing apps 260
Creating and changing accounts for others 263
Changing date, time, and language settings quickly 263
Setting up for video games 264
Adapting Windows for your special physical needs 264
Managing your privacy and security 266
Staying current and safe with Windows Update 267
Chapter 13: Keeping Windows from Breaking 269
Backing Up Your Computer with File History 271
Finding Technical Information about Your Computer 275
Freeing Up Space on Your Hard Drive 276
Setting Up Devices That Don't Work (Fiddling with Drivers) 278
Chapter 14: Sharing One Computer with Several People 281
Understanding User Accounts 282
Changing or Adding User Accounts 284
Adding an account for a family member or friend 284
Changing existing accounts 288
Switching Quickly between Users 290
Changing a User Account's Picture 292
Setting Up Passwords and Security 294
Signing in with Windows Hello 296
Chapter 15: Connecting Computers with a Network 299
Understanding a Network's Parts 300
Setting Up a Small Network 302
Buying parts for a network 302
Setting up a wireless router 303
Setting up Windows computers to connect to a network 304
Sharing Files with Your Networked Computers 306
Setting your home network to private 306
Sharing files and folders on your private network 310
Accessing what others have shared 312
Sharing a printer on the network 313
Sharing with Nearby Sharing 314
Turning on Nearby Sharing 315
Sharing files with Nearby Sharing 316
Part 5: Music, Photos, and Videos 319
Chapter 16: Playing and Copying Music 321
Playing Music with the Groove Music App 322
Handing Music-Playing Chores Back to Windows Media Player 325
Stocking the Windows Media Player Library 328
Browsing the Windows Media Player Libraries 331
Playing Music Files in a Playlist 334
Controlling Your Now Playing Items 335
Playing CDs 337
Playing DVDs 338
Playing Videos and TV Shows 338
Creating, Saving, and Editing Playlists 339
Ripping (Copying) CDs to Your PC 341
Burning (Creating) Music CDs 342
Chapter 17: Fiddling with Photos, Videos, and Phones 345
Dumping Photos from a Phone or Camera to Your Computer 346
Making Photos and Videos with the Camera App 349
Grabbing Photos from Your Android Phone through the Your Phone App 351
Viewing Photos with the Photos App 354
Viewing your photo collection 355
Viewing photo albums 358
Viewing a slideshow 360
Part 6: Help! 361
Chapter 18: The Case of the Broken Window 363
The Magic Fixes in Windows 364
Resetting your computer 364
Restoring backups with File History 368
Windows Keeps Asking Me for Permission 372
I Need to Retrieve Deleted Files 374
I Need to Fix Broken Apps 374
My Settings Are Messed Up 375
I Forgot My Password 377
My Computer Is Frozen Solid 378
Chapter 19: Strange Messages: What You Did Does Not Compute 381
Add Your Microsoft Account 382
Calendar Notifications 382
Choose What Happens with This Device 383
Deleted Files Are Removed Everywhere 384
Did You Mean to Switch Apps? 385
Do You Want to Allow This App to Make Changes to Your Device? 385
Do You Want to Pin This App to the Taskbar? 386
Do You Want to Save Changes? 386
Enter Network Credentials 387
How Do You Want to Open This File? 388
Keep These Display Settings? 389
Let's Finish Setting Up 389
No Usable Drive Found 390
Save to OneDrive 391
Select to Choose What Happens with Removable Drives 391
Threats Found 392
USB Device Not Recognized 393
Verify Your Identity on This PC 394
We're Not Allowed to Find You 394
You Don't Currently Have Permission to Access This Folder 395
Your Privacy Settings Blocked Access to Your Location 395
Chapter 20: Moving from an Old PC to a New Windows 11 PC 397
Moving to Windows 11 the Microsoft Way 397
Hiring a Third Party to Make the Move 399
Buying Laplink's PCmover program 399
Visiting a repair shop 401
Transferring Files Yourself 401
Chapter 21: Help on the Windows Help System 407
Getting Started with Windows 11 408
Contacting Support 409
Microsoft's support options 410
Microsoft's free support options 410
Part 7: the Part of Tens 413
Chapter 22: Ten Things You'll Hate about Windows 11 (and How to Fix Them) 415
Knowing Whether Your PC Can Upgrade to Windows 11 416
There's No Backup Program! 416
I Want the Start Button and Menu in the Lower-Left Corner! 417
Windows 11 Keeps Changing! 418
I Don't Want a Microsoft Account 418
Windows Makes Me Sign in All the Time 419
I Can't Line Up Two Windows on the Screen 420
It Won't Let Me Do Something Unless I'm an Administrator! 421
I Don't Know What Version of Windows I Have 421
My Print Screen Key Doesn't Work 422
Chapter 23: Ten or So Tips for Tablet and Laptop Owners 425
Using the New Touchscreen Gestures 426
Switching to Airplane Mode 427
Connecting to a New Wireless Internet Network 428
Toggling Your Tablet's Screen Rotation 429
Adjusting to Different Locations 430
Turning on the Traffic Widget 431
Backing Up Your Laptop Before Traveling 432
Accessing the Mobility Center 432
Turning Calculator into a Road Warrior Tool 433
Index 435
Mehr aus dieser Reihe
Produktdetails
Erscheinungsdatum
23. November 2021
Sprache
englisch
Seitenanzahl
X
Reihe
... für Dummies
Autor/Autorin
Andy Rathbone
Verlag/Hersteller
Produktart
kartoniert
Gewicht
808 g
Größe (L/B/H)
234/193/27 mm
ISBN
9781119846475
Entdecken Sie mehr
Bewertungen
0 Bewertungen
Es wurden noch keine Bewertungen abgegeben. Schreiben Sie die erste Bewertung zu "Windows 11 For Dummies" und helfen Sie damit anderen bei der Kaufentscheidung.






















![XHTML for Dummies [With CDROM]](/_next/image?url=https%3A%2F%2Fmedia2.hugendubel.de%2Fshop%2Fcoverscans%2F195%2F1952038_9780764507519_xl.jpg&w=3840&q=75)





