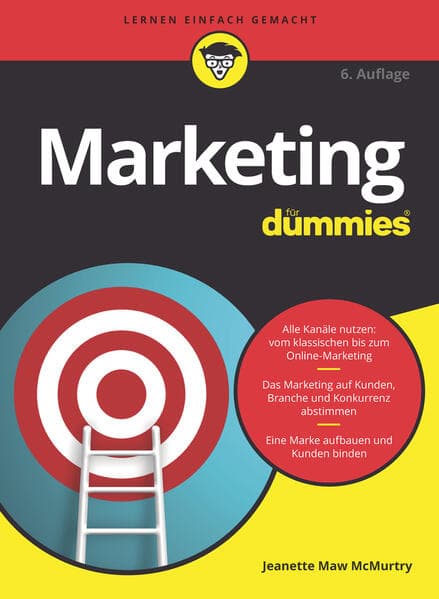Bücher versandkostenfrei*100 Tage RückgaberechtAbholung in der Wunschfiliale
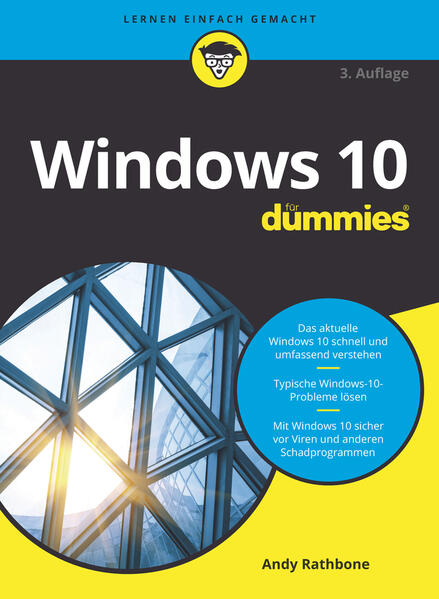
Zustellung: Di, 11.03. - Do, 13.03.
Sofort lieferbar
VersandkostenfreiBestellen & in Filiale abholen:
Windows 10 hält Ihren PC am Laufen: Es verwaltet Ihre Dateien und bietet eine Plattform für alle wichtigen Programme und Anwendungen. Kurz gesagt, es ist die Schaltstelle Ihres Computers. Mit diesem Buch lernen Sie Windows 10 richtig kennen, aktuell zum 2004 Update aus 2020. Mit den leicht nachvollziehbaren Schritt-für-Schritt-Anleitungen und vielen wertvollen Tipps richten Sie Ihren Computer so ein, wie es für Sie am besten passt. Andy Rathbone informiert Sie umfassend. Und auch wenn mal etwas nicht so läuft wie erhofft, finden Sie in diesem Buch eine schnelle und verständliche Lösung. Es werden keine Vorkenntnisse vorausgesetzt.
Inhaltsverzeichnis
Ü ber den Autor 9
Danksagung 9
Einfü hrung 21
Ü ber dieses Buch 21
Wie Sie mit diesem Buch arbeiten 22
Tablet-PCs bleiben nicht auß en vor 23
Tö richte Annahmen ü ber den Leser 24
Wie dieses Buch aufgebaut ist 24
Teil I: Windows-10-Grundlagen 24
Teil II: Apps, Programme und Dateien 24
Teil III: Ab ins Internet 24
Teil IV: Die Windows-Werkstatt 25
Teil V: Musik, Fotos und Filme 25
Teil VI: Hilfe! 25
Teil VII: Der Top-Ten-Teil 25
Symbole, die in diesem Buch verwendet werden 26
Wie es weitergeht 26
Teil I: Windows-10-Grundlagen 27
Kapitel 1 Was genau ist Windows 10? 29
Was ist Windows und warum benutzen Sie es? 29
Was ist neu in Windows 10? 32
Was ist nun wirklich dran an Windows 10? 35
Warum verä ndert sich Windows 10 stä ndig? 36
Lä uft Windows 10 auf Ihrem Computer? 37
Die verschiedenen Varianten von Windows 10 38
Kapitel 2 Wir starten mit dem Startmenü 39
Willkommen in der Welt von Windows 40
Benutzerkonten verstehen 42
Ihr Konto schü tzen 42
Mit einem Microsoft-Konto anmelden 45
Das Startmenü erforschen 46
Zwischen Tablet- und Desktopmodus hin- und herschalten 50
Eine App ü ber das Startmenü starten 51
Geö ffnete Apps anzeigen und schließ en 52
Eine App im Startmenü ausfindig machen 54
Apps 'fü r umsonst' 55
Kacheln im Startmenü hinzufü gen oder daraus entfernen 58
Das Startmenü passend machen 59
Windows beenden 64
Eine kurze Pause einlegen 65
Den Computer ausschalten 66
Kapitel 3 Der traditionelle Desktop 69
Desktop und Startmenü entdecken 70
Mit dem Desktop arbeiten 71
Apps ü ber das Startmenü aufrufen 73
Den Desktop aufpeppen 74
Den Tabletmodus ein- und ausschalten 76
Mit der Taskleiste arbeiten 79
Fenster zu einem Symbol in der Taskleiste schrumpfen 81
Die Sprunglisten der Taskleiste als Sprungbrett verwenden 82
Auf die sensiblen Stellen der Taskleiste klicken 82
Das Info-Center einblenden 85
Die Taskleiste an Ihre Anforderungen anpassen 87
Virtuelle Desktops einrichten 90
Programme leichter ausfindig machen 93
Kapitel 4 Die Vielfalt der Fenstertechniken 95
Ein typisches Desktopfenster in seine Bestandteile zerlegen 96
Fenster am Kragen packen 97
Mit der Adressleiste in Ordnerfenstern navigieren 99
Befehle im Menü band ausfindig machen 100
Mit der Bildlaufleiste im Ordnerfenster blä ttern 104
Alles im Rahmen 106
Fenster auf dem Desktop arrangieren 107
Ein Fenster oben auf dem Stapel ablegen 107
Ein Fenster von hier nach da verschieben 107
Die Fenstergrö ß e maximieren 108
Ein Fenster vergrö ß ern oder verkleinern 109
Zwei Fenster nebeneinander positionieren 109
Bitte stets dieselbe Fenstergrö ß e! 110
Kapitel 5 Speicherorte - intern, extern und ü ber den Wolken 111
Der digitale Aktenschrank 112
Was es mit den Ordnern auf sich hat 116
Einen Blick auf Laufwerke, in Ordner und andere Speichermedien riskieren 117
Was tummelt sich auf einem Laufwerk? 117
Einen neuen Ordner anlegen 121
Dateien und Ordner umbenennen 123
Mehrere Dateien oder Ordner auswä hlen 124
Dateien oder Ordner loswerden 125
Dateien und Ordner kopieren oder verschieben 126
Details zu Dateien und Ordnern anzeigen 128
Auf CDs und DVDs schreiben 131
Die richtigen Rohlinge verwenden 132
Dateien auf oder von CDs oder DVDs kopieren 133
Mit Speichersticks und Speicherkarten hantieren 136
OneDrive - Ihre Ablage in den Wolken 137
OneDrive einrichten 138
Die OneDrive-Einstellungen ä ndern 141
Dateien in OneDrive ö ffnen und speichern 143
Die Funktion 'Dateien bei Bedarf' einrichten 144
Vom Webbrowser aus auf OneDrive-Dateien zugreifen 147
Teil II: Apps, Programme und Dateien 149
Kapitel 6 Mit Programmen, Apps und Dokumenten jonglieren 151
Apps oder Programme starten 152
Dokumente ö ffnen 154
Dokumente speichern 156
Welches Programm ö ffnet welche Datei? 158
Im Microsoft Store shoppen 161
Neue Apps aus dem Store downloaden 162
Apps deinstallieren 165
Apps aktualisieren 165
Der bequeme Weg der Verknü pfungen 166
Alles, was Sie ü ber Ausschneiden, Kopieren und Einfü gen wissen mü ssen 167
Auf die Schnelle ausschneiden, kopieren und einfü gen 168
Elemente zum Ausschneiden oder Kopieren auswä hlen 168
Ausgewä hlte Elemente ausschneiden oder kopieren 170
Ausgeschnittene oder kopierte Elemente einfü gen 172
Kapitel 7 Gesucht und gefunden 175
Aktuell geö ffnete Apps und Programme aufstö bern 175
Aktuell geö ffnete Fenster aufspü ren 177
Nach Apps, Programmen, Einstellungen oder Dateien suchen 178
Mit Cortana suchen 181
Cortana Fragen stellen 181
Nach einer Datei in einem Ordner suchen 183
Verloren geglaubte Bilder aufspü ren 186
Andere Computer im Netzwerk aufspü ren 186
Kapitel 8 Ihre Arbeit drucken und scannen 189
In Apps drucken 189
Vom Desktop aus drucken 191
Druckseiten einrichten 193
Druckereinstellungen anpassen 195
Einen Druckauftrag abbrechen 197
Eine Webseite drucken 198
Druckerprobleme beheben 199
Die Scanner-App verwenden 201
Teil III: Ab ins Internet 205
Kapitel 9 Unterwegs im Web 207
Sinn und Zweck von ISPs 208
Eine drahtlose Verbindung zum Internet herstellen 209
Mit Microsoft Edge im Web surfen 212
Von Webseite zu Webseite springen 214
Eine Startseite fü r Microsoft Edge festlegen 215
Lieblingssites erneut besuchen 217
Im Internet fü ndig werden 218
Mehr Infos auf einer Website aufspü ren 219
Informationen aus dem Internet speichern 220
Eine Webseite speichern 220
Text speichern 220
Ein Bild speichern 220
Ein Programm, einen Song oder einen anderen Dateityp herunterladen 221
Kapitel 10 Soziale Kontakte pflegen 223
Ihre Konten in Windows einbinden 223
Die Mail-App kennenlernen 225
Die Ansichten, Menü s und Konten der Mail-App erkunden 226
Eine E-Mail-Nachricht schreiben und senden 229
Eine empfangene Mail lesen 231
Dateien per Mail senden und empfangen 233
Kontakte in der Kontakte-App pflegen 236
Kontakte hinzufü gen 237
Kontakte lö schen oder bearbeiten 239
Termine in der Kalender-App verwalten 239
Kapitel 11 Sicheres Arbeiten am Computer und im Internet 243
Die Sicherheitsabfragen verstehen 243
Auf der sicheren Seite mit Windows-Sicherheit 244
Viren meiden und entfernen 247
Phishing unterbinden 249
Mit den Familienoptionen den elektronischen Jugendschutz einrichten 251
Teil IV: Die Windows-Werkstatt 255
Kapitel 12 Windows anpassen 257
Den richtigen Schalter finden 258
Die Einstellungen-App 259
System 260
Gerä te 267
Telefon 271
Netzwerk und Internet 272
Personalisierung 273
Apps 277
Konten 280
Zeit und Sprache 281
Spielen 281
Erleichterte Bedienung 281
Suche 283
Datenschutz 283
Update und Sicherheit 284
Kapitel 13 Windows hegen und pflegen 285
Daten mit dem Dateiversionsverlauf retten 286
Technische Daten ü ber Ihren Computer anzeigen 290
Platz auf der Festplatte freirä umen 292
Mit Gerä tetreibern hantieren 294
Kapitel 14 Einen Rechner mit anderen teilen 297
Benutzerkonten verstehen lernen 298
Ein Benutzerkonto ä ndern oder ein neues erstellen 299
Schnell zwischen verschiedenen Benutzern wechseln 305
Mit dem Profilbild Profil zeigen 307
Kennwö rter und sonstige Sicherheitsvorkehrungen 309
Mit Windows Hello anmelden 310
Kapitel 15 Computer in einem Netzwerk verbinden 313
Die Netzwerkkomponenten kennenlernen 314
Ein kleines Netzwerk einrichten 316
Netzwerkkomponenten besorgen 316
Einen drahtlosen Router einrichten 317
Windows fü r eine Verbindung mit einem Netzwerk einrichten 318
Dateien in einem Netzwerk freigeben 320
Ein privates Heimnetzwerk einrichten 321
Dateien und Ordner im privaten Netzwerk teilen 324
Auf das zugreifen, was andere teilen 326
Einen Drucker im Netzwerk teilen 328
Mit Umgebungsfreigabe teilen 328
Teil V: Musik, Fotos und Filme 333
Kapitel 16 Musik abspielen und kopieren 335
Musik mit der Groove-Musik-App abspielen 335
Musik mit Windows Media Player abspielen 339
Die Medienbibliothek von Windows Media Player auffü llen 341
Die Medienbibliothek von Windows Media Player erkunden 345
Musikdateien abspielen 348
Die aktuelle Wiedergabe steuern 349
CDs abspielen 351
DVDs abspielen 351
Videos und TV-Aufzeichnungen wiedergeben 352
Mit Wiedergabelisten arbeiten 353
CDs auf Ihren Computer rippen 355
Musik-CDs brennen 356
Kapitel 17 Digitale Fotoschä tze 359
Ihr Computer - der digitale Schuhkarton 360
Fotos mit der Kamera-App aufnehmen 363
Ihr Smartphone mit Ihrem PC koppeln 365
Fotos in der Fotos-App anschauen und bearbeiten 366
Fotosammlungen anzeigen 367
Fotoalben anzeigen 370
Eine Diashow prä sentieren 373
Fotos auf CD oder DVD kopieren 373
Teil VI: Hilfe! 375
Kapitel 18 Wenn gar nichts mehr geht . . . 377
Zwischen Tablet- und Desktopmodus hin- und herschalten 378
Die magischen Wartungsfunktionen von Windows 379
Den PC wiederherstellen 379
Daten aus dem Dateiversionsverlauf wiederherstellen 383
Windows fragt stä ndig nach Berechtigungen 388
Gelö schte Dateien aus dem Papierkorb fischen 389
Kaputte Apps reparieren 390
Chaos in den Einstellungen 391
Kennwort vergessen 393
Rechner eingefroren 394
Kapitel 19 Seltsame Fehlermeldungen 397
Microsoft-Konto hinzufü gen 397
Wä hlen Sie eine Aktion fü r . . . 398
Wollten Sie die App wechseln? 399
Mö chten Sie zulassen, dass durch diese App Ä nderungen an Ihrem Gerä t vorgenommen werden? 400
Mö chten Sie die Ä nderungen an Unbenannt speichern? 401
Wie soll dieses Element geö ffnet werden? 401
Bedrohungen gefunden 402
Wie soll diese Datei geö ffnet werden? 403
Positionseinstellungen sind deaktiviert 404
Schließ en Sie das Laufwerk wieder an. 404
Zugriff auf den Zielordner nicht mö glich 405
Kapitel 20 Von einem alten Rechner auf einen Windows-10-Computer umziehen 407
Eine externe Firma fü r den Umzug engagieren 408
PCmover von Laplink 408
Eine Werkstatt besuchen 409
Den Umzug selbst durchfü hren 410
Kapitel 21 Hilfe beim Windows-Hilfesystem anfordern 415
Tipps von Windows 10 415
Support kontaktieren 416
Kostenloser Microsoft-Support 418
Teil VII: Der Top-Ten-Teil 421
Kapitel 22 Die Top Ten der nervigsten Windows-Funktionen (und was Sie dagegen tun kö nnen) 423
Windows 10 verä ndert sich laufend 423
Weg mit den Apps 424
Apps aus dem Startmenü und vom Rechner entfernen 424
Desktop-Programme statt Apps fü r das Ö ffnen von Dateien bestimmen 426
Weg mit dem Desktop 426
Ich will kein Microsoft-Konto 427
Weg mit der Kennworteingabe beim Sperrbildschirm 428
Die Taskleiste soll nicht verschwinden 429
Fenster nebeneinander ausrichten 429
Die lä stigen Berechtigungsanfragen 430
Welche Windows-Version hab' ich denn? 430
Die Taste 'Druck' will nicht 431
Stichwortverzeichnis 435
Danksagung 9
Einfü hrung 21
Ü ber dieses Buch 21
Wie Sie mit diesem Buch arbeiten 22
Tablet-PCs bleiben nicht auß en vor 23
Tö richte Annahmen ü ber den Leser 24
Wie dieses Buch aufgebaut ist 24
Teil I: Windows-10-Grundlagen 24
Teil II: Apps, Programme und Dateien 24
Teil III: Ab ins Internet 24
Teil IV: Die Windows-Werkstatt 25
Teil V: Musik, Fotos und Filme 25
Teil VI: Hilfe! 25
Teil VII: Der Top-Ten-Teil 25
Symbole, die in diesem Buch verwendet werden 26
Wie es weitergeht 26
Teil I: Windows-10-Grundlagen 27
Kapitel 1 Was genau ist Windows 10? 29
Was ist Windows und warum benutzen Sie es? 29
Was ist neu in Windows 10? 32
Was ist nun wirklich dran an Windows 10? 35
Warum verä ndert sich Windows 10 stä ndig? 36
Lä uft Windows 10 auf Ihrem Computer? 37
Die verschiedenen Varianten von Windows 10 38
Kapitel 2 Wir starten mit dem Startmenü 39
Willkommen in der Welt von Windows 40
Benutzerkonten verstehen 42
Ihr Konto schü tzen 42
Mit einem Microsoft-Konto anmelden 45
Das Startmenü erforschen 46
Zwischen Tablet- und Desktopmodus hin- und herschalten 50
Eine App ü ber das Startmenü starten 51
Geö ffnete Apps anzeigen und schließ en 52
Eine App im Startmenü ausfindig machen 54
Apps 'fü r umsonst' 55
Kacheln im Startmenü hinzufü gen oder daraus entfernen 58
Das Startmenü passend machen 59
Windows beenden 64
Eine kurze Pause einlegen 65
Den Computer ausschalten 66
Kapitel 3 Der traditionelle Desktop 69
Desktop und Startmenü entdecken 70
Mit dem Desktop arbeiten 71
Apps ü ber das Startmenü aufrufen 73
Den Desktop aufpeppen 74
Den Tabletmodus ein- und ausschalten 76
Mit der Taskleiste arbeiten 79
Fenster zu einem Symbol in der Taskleiste schrumpfen 81
Die Sprunglisten der Taskleiste als Sprungbrett verwenden 82
Auf die sensiblen Stellen der Taskleiste klicken 82
Das Info-Center einblenden 85
Die Taskleiste an Ihre Anforderungen anpassen 87
Virtuelle Desktops einrichten 90
Programme leichter ausfindig machen 93
Kapitel 4 Die Vielfalt der Fenstertechniken 95
Ein typisches Desktopfenster in seine Bestandteile zerlegen 96
Fenster am Kragen packen 97
Mit der Adressleiste in Ordnerfenstern navigieren 99
Befehle im Menü band ausfindig machen 100
Mit der Bildlaufleiste im Ordnerfenster blä ttern 104
Alles im Rahmen 106
Fenster auf dem Desktop arrangieren 107
Ein Fenster oben auf dem Stapel ablegen 107
Ein Fenster von hier nach da verschieben 107
Die Fenstergrö ß e maximieren 108
Ein Fenster vergrö ß ern oder verkleinern 109
Zwei Fenster nebeneinander positionieren 109
Bitte stets dieselbe Fenstergrö ß e! 110
Kapitel 5 Speicherorte - intern, extern und ü ber den Wolken 111
Der digitale Aktenschrank 112
Was es mit den Ordnern auf sich hat 116
Einen Blick auf Laufwerke, in Ordner und andere Speichermedien riskieren 117
Was tummelt sich auf einem Laufwerk? 117
Einen neuen Ordner anlegen 121
Dateien und Ordner umbenennen 123
Mehrere Dateien oder Ordner auswä hlen 124
Dateien oder Ordner loswerden 125
Dateien und Ordner kopieren oder verschieben 126
Details zu Dateien und Ordnern anzeigen 128
Auf CDs und DVDs schreiben 131
Die richtigen Rohlinge verwenden 132
Dateien auf oder von CDs oder DVDs kopieren 133
Mit Speichersticks und Speicherkarten hantieren 136
OneDrive - Ihre Ablage in den Wolken 137
OneDrive einrichten 138
Die OneDrive-Einstellungen ä ndern 141
Dateien in OneDrive ö ffnen und speichern 143
Die Funktion 'Dateien bei Bedarf' einrichten 144
Vom Webbrowser aus auf OneDrive-Dateien zugreifen 147
Teil II: Apps, Programme und Dateien 149
Kapitel 6 Mit Programmen, Apps und Dokumenten jonglieren 151
Apps oder Programme starten 152
Dokumente ö ffnen 154
Dokumente speichern 156
Welches Programm ö ffnet welche Datei? 158
Im Microsoft Store shoppen 161
Neue Apps aus dem Store downloaden 162
Apps deinstallieren 165
Apps aktualisieren 165
Der bequeme Weg der Verknü pfungen 166
Alles, was Sie ü ber Ausschneiden, Kopieren und Einfü gen wissen mü ssen 167
Auf die Schnelle ausschneiden, kopieren und einfü gen 168
Elemente zum Ausschneiden oder Kopieren auswä hlen 168
Ausgewä hlte Elemente ausschneiden oder kopieren 170
Ausgeschnittene oder kopierte Elemente einfü gen 172
Kapitel 7 Gesucht und gefunden 175
Aktuell geö ffnete Apps und Programme aufstö bern 175
Aktuell geö ffnete Fenster aufspü ren 177
Nach Apps, Programmen, Einstellungen oder Dateien suchen 178
Mit Cortana suchen 181
Cortana Fragen stellen 181
Nach einer Datei in einem Ordner suchen 183
Verloren geglaubte Bilder aufspü ren 186
Andere Computer im Netzwerk aufspü ren 186
Kapitel 8 Ihre Arbeit drucken und scannen 189
In Apps drucken 189
Vom Desktop aus drucken 191
Druckseiten einrichten 193
Druckereinstellungen anpassen 195
Einen Druckauftrag abbrechen 197
Eine Webseite drucken 198
Druckerprobleme beheben 199
Die Scanner-App verwenden 201
Teil III: Ab ins Internet 205
Kapitel 9 Unterwegs im Web 207
Sinn und Zweck von ISPs 208
Eine drahtlose Verbindung zum Internet herstellen 209
Mit Microsoft Edge im Web surfen 212
Von Webseite zu Webseite springen 214
Eine Startseite fü r Microsoft Edge festlegen 215
Lieblingssites erneut besuchen 217
Im Internet fü ndig werden 218
Mehr Infos auf einer Website aufspü ren 219
Informationen aus dem Internet speichern 220
Eine Webseite speichern 220
Text speichern 220
Ein Bild speichern 220
Ein Programm, einen Song oder einen anderen Dateityp herunterladen 221
Kapitel 10 Soziale Kontakte pflegen 223
Ihre Konten in Windows einbinden 223
Die Mail-App kennenlernen 225
Die Ansichten, Menü s und Konten der Mail-App erkunden 226
Eine E-Mail-Nachricht schreiben und senden 229
Eine empfangene Mail lesen 231
Dateien per Mail senden und empfangen 233
Kontakte in der Kontakte-App pflegen 236
Kontakte hinzufü gen 237
Kontakte lö schen oder bearbeiten 239
Termine in der Kalender-App verwalten 239
Kapitel 11 Sicheres Arbeiten am Computer und im Internet 243
Die Sicherheitsabfragen verstehen 243
Auf der sicheren Seite mit Windows-Sicherheit 244
Viren meiden und entfernen 247
Phishing unterbinden 249
Mit den Familienoptionen den elektronischen Jugendschutz einrichten 251
Teil IV: Die Windows-Werkstatt 255
Kapitel 12 Windows anpassen 257
Den richtigen Schalter finden 258
Die Einstellungen-App 259
System 260
Gerä te 267
Telefon 271
Netzwerk und Internet 272
Personalisierung 273
Apps 277
Konten 280
Zeit und Sprache 281
Spielen 281
Erleichterte Bedienung 281
Suche 283
Datenschutz 283
Update und Sicherheit 284
Kapitel 13 Windows hegen und pflegen 285
Daten mit dem Dateiversionsverlauf retten 286
Technische Daten ü ber Ihren Computer anzeigen 290
Platz auf der Festplatte freirä umen 292
Mit Gerä tetreibern hantieren 294
Kapitel 14 Einen Rechner mit anderen teilen 297
Benutzerkonten verstehen lernen 298
Ein Benutzerkonto ä ndern oder ein neues erstellen 299
Schnell zwischen verschiedenen Benutzern wechseln 305
Mit dem Profilbild Profil zeigen 307
Kennwö rter und sonstige Sicherheitsvorkehrungen 309
Mit Windows Hello anmelden 310
Kapitel 15 Computer in einem Netzwerk verbinden 313
Die Netzwerkkomponenten kennenlernen 314
Ein kleines Netzwerk einrichten 316
Netzwerkkomponenten besorgen 316
Einen drahtlosen Router einrichten 317
Windows fü r eine Verbindung mit einem Netzwerk einrichten 318
Dateien in einem Netzwerk freigeben 320
Ein privates Heimnetzwerk einrichten 321
Dateien und Ordner im privaten Netzwerk teilen 324
Auf das zugreifen, was andere teilen 326
Einen Drucker im Netzwerk teilen 328
Mit Umgebungsfreigabe teilen 328
Teil V: Musik, Fotos und Filme 333
Kapitel 16 Musik abspielen und kopieren 335
Musik mit der Groove-Musik-App abspielen 335
Musik mit Windows Media Player abspielen 339
Die Medienbibliothek von Windows Media Player auffü llen 341
Die Medienbibliothek von Windows Media Player erkunden 345
Musikdateien abspielen 348
Die aktuelle Wiedergabe steuern 349
CDs abspielen 351
DVDs abspielen 351
Videos und TV-Aufzeichnungen wiedergeben 352
Mit Wiedergabelisten arbeiten 353
CDs auf Ihren Computer rippen 355
Musik-CDs brennen 356
Kapitel 17 Digitale Fotoschä tze 359
Ihr Computer - der digitale Schuhkarton 360
Fotos mit der Kamera-App aufnehmen 363
Ihr Smartphone mit Ihrem PC koppeln 365
Fotos in der Fotos-App anschauen und bearbeiten 366
Fotosammlungen anzeigen 367
Fotoalben anzeigen 370
Eine Diashow prä sentieren 373
Fotos auf CD oder DVD kopieren 373
Teil VI: Hilfe! 375
Kapitel 18 Wenn gar nichts mehr geht . . . 377
Zwischen Tablet- und Desktopmodus hin- und herschalten 378
Die magischen Wartungsfunktionen von Windows 379
Den PC wiederherstellen 379
Daten aus dem Dateiversionsverlauf wiederherstellen 383
Windows fragt stä ndig nach Berechtigungen 388
Gelö schte Dateien aus dem Papierkorb fischen 389
Kaputte Apps reparieren 390
Chaos in den Einstellungen 391
Kennwort vergessen 393
Rechner eingefroren 394
Kapitel 19 Seltsame Fehlermeldungen 397
Microsoft-Konto hinzufü gen 397
Wä hlen Sie eine Aktion fü r . . . 398
Wollten Sie die App wechseln? 399
Mö chten Sie zulassen, dass durch diese App Ä nderungen an Ihrem Gerä t vorgenommen werden? 400
Mö chten Sie die Ä nderungen an Unbenannt speichern? 401
Wie soll dieses Element geö ffnet werden? 401
Bedrohungen gefunden 402
Wie soll diese Datei geö ffnet werden? 403
Positionseinstellungen sind deaktiviert 404
Schließ en Sie das Laufwerk wieder an. 404
Zugriff auf den Zielordner nicht mö glich 405
Kapitel 20 Von einem alten Rechner auf einen Windows-10-Computer umziehen 407
Eine externe Firma fü r den Umzug engagieren 408
PCmover von Laplink 408
Eine Werkstatt besuchen 409
Den Umzug selbst durchfü hren 410
Kapitel 21 Hilfe beim Windows-Hilfesystem anfordern 415
Tipps von Windows 10 415
Support kontaktieren 416
Kostenloser Microsoft-Support 418
Teil VII: Der Top-Ten-Teil 421
Kapitel 22 Die Top Ten der nervigsten Windows-Funktionen (und was Sie dagegen tun kö nnen) 423
Windows 10 verä ndert sich laufend 423
Weg mit den Apps 424
Apps aus dem Startmenü und vom Rechner entfernen 424
Desktop-Programme statt Apps fü r das Ö ffnen von Dateien bestimmen 426
Weg mit dem Desktop 426
Ich will kein Microsoft-Konto 427
Weg mit der Kennworteingabe beim Sperrbildschirm 428
Die Taskleiste soll nicht verschwinden 429
Fenster nebeneinander ausrichten 429
Die lä stigen Berechtigungsanfragen 430
Welche Windows-Version hab' ich denn? 430
Die Taste 'Druck' will nicht 431
Stichwortverzeichnis 435
Mehr aus dieser Reihe
Produktdetails
Erscheinungsdatum
23. September 2020
Sprache
deutsch
Auflage
3. Auflage
Seitenanzahl
444
Reihe
... für Dummies
Autor/Autorin
Andy Rathbone
Übersetzung
Michaela Haller, Sabine Lambrich
Verlag/Hersteller
Produktart
kartoniert
Gewicht
794 g
Größe (L/B/H)
238/171/24 mm
ISBN
9783527718016
Entdecken Sie mehr
Bewertungen
0 Bewertungen
Es wurden noch keine Bewertungen abgegeben. Schreiben Sie die erste Bewertung zu "Windows 10 für Dummies" und helfen Sie damit anderen bei der Kaufentscheidung.